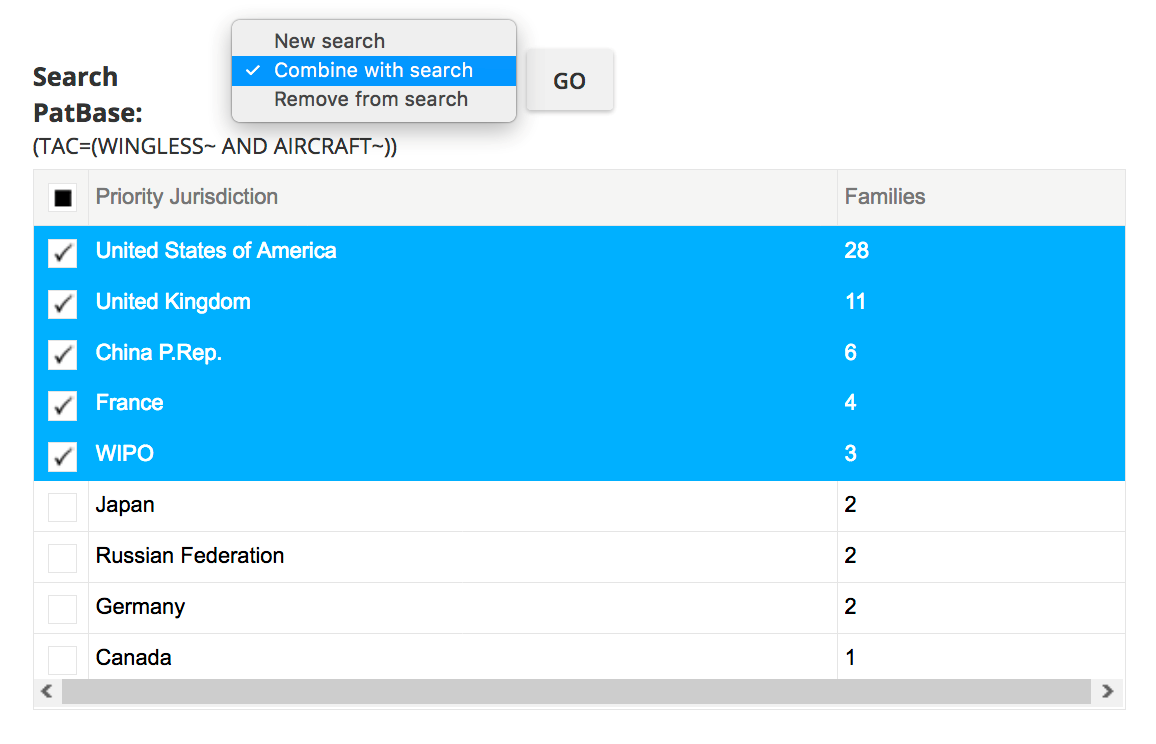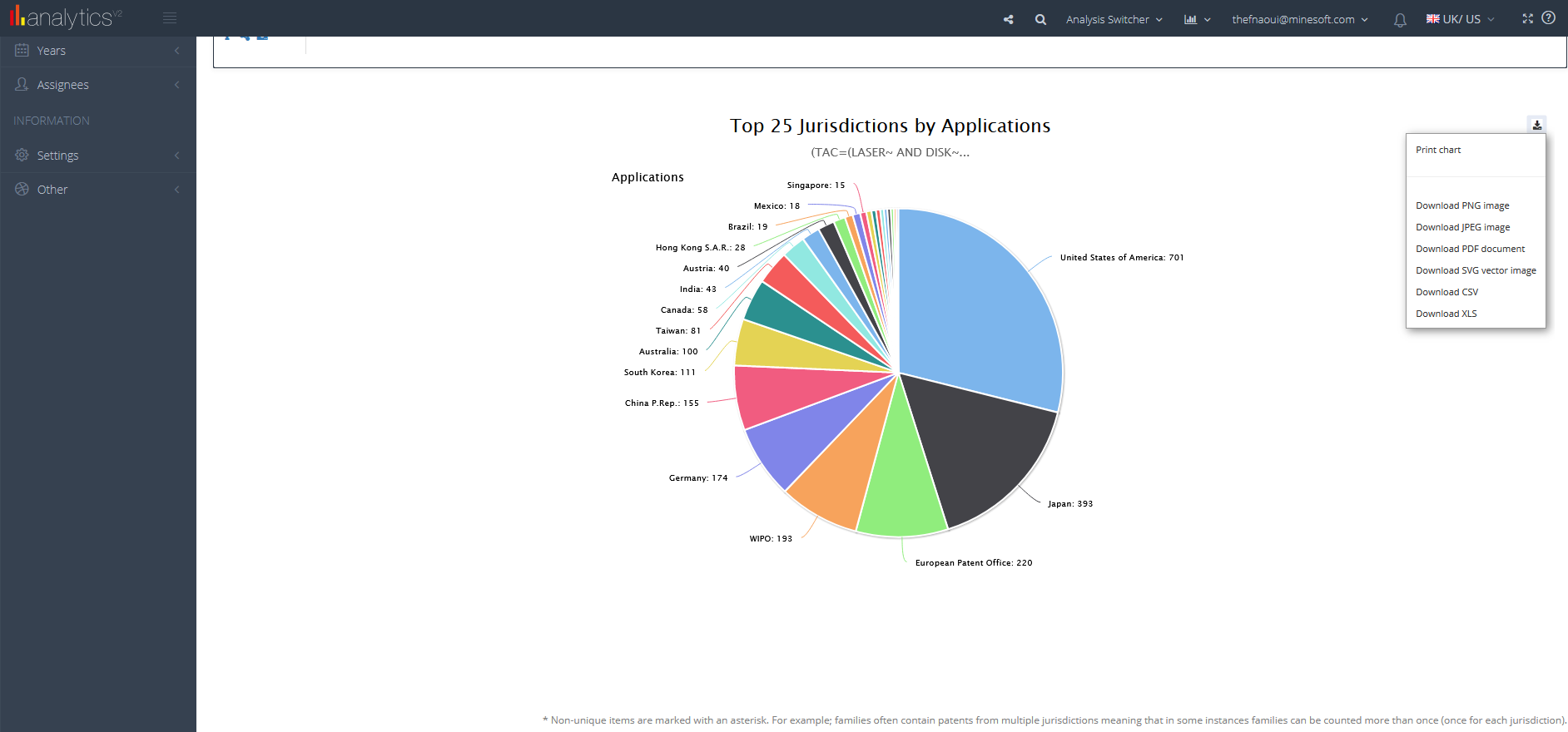Document Links

+ Newunder the Edit column in the pop-out window. Name the new group, select the assignees or jurisdictions that you want to group together and click the save icon. Once you have created a group you can manage it in the third column – there are options to rename, delete or turn on/off.
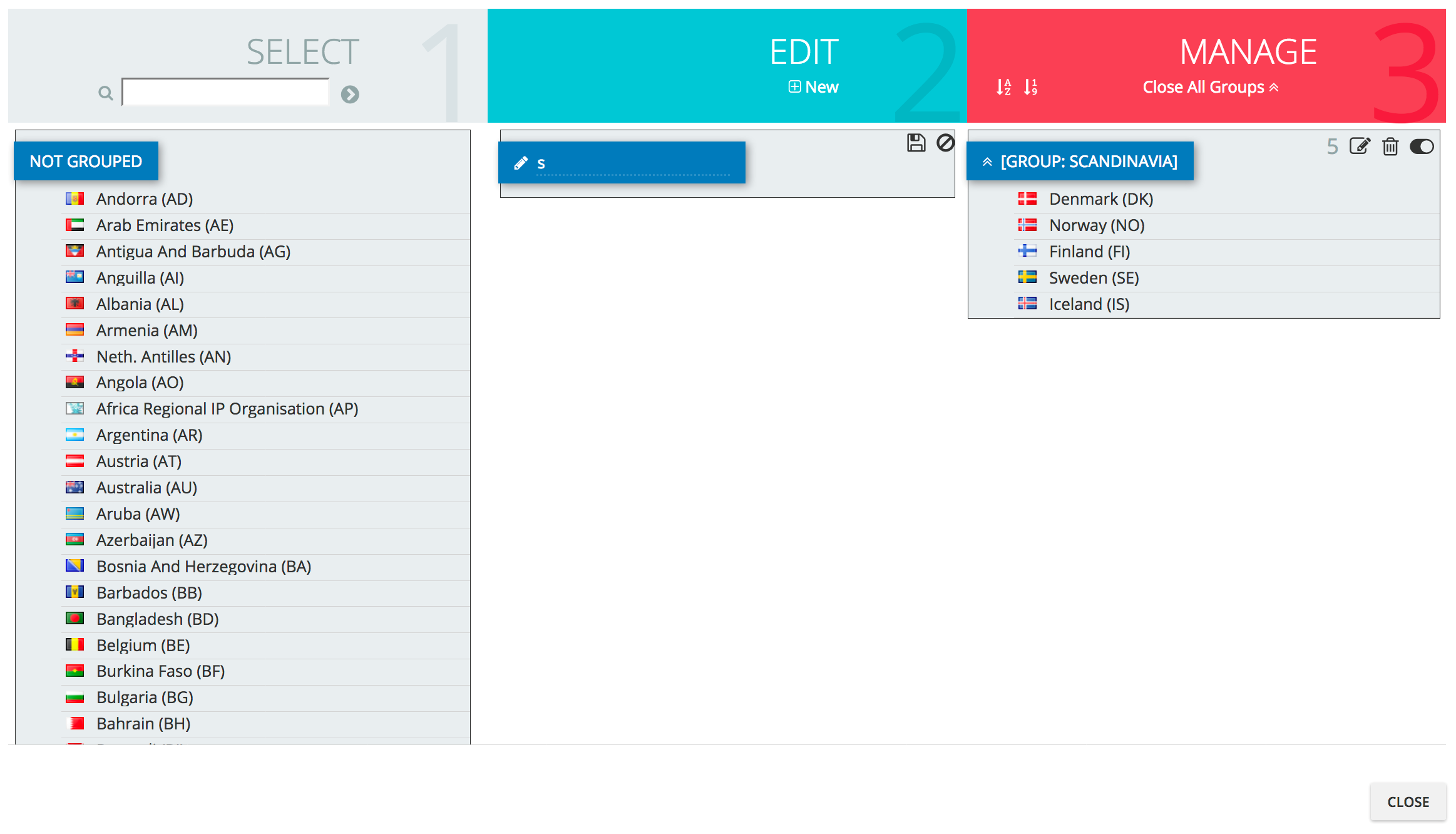
Show table. Check the boxes of interest and open the drop-down menu to choose whether to combine with your previous search query, remove from your search or create a new search.