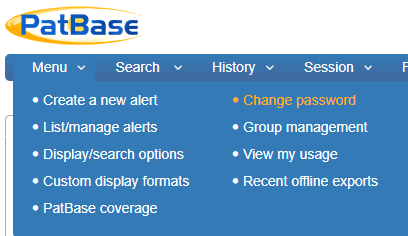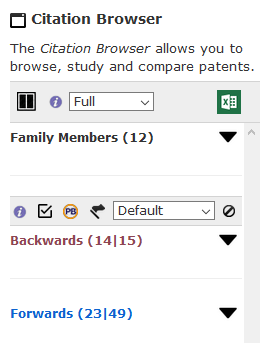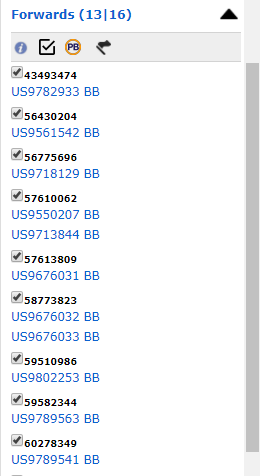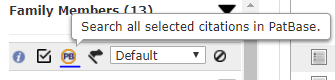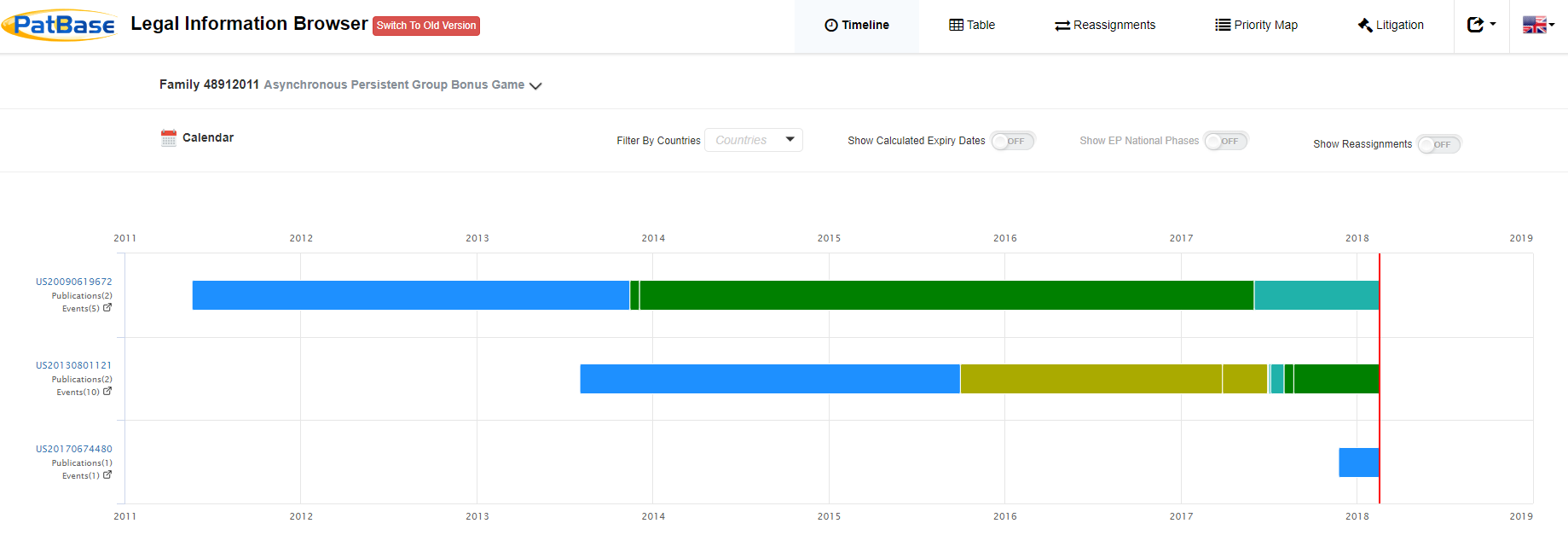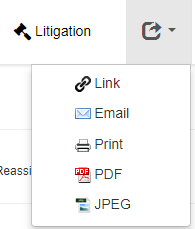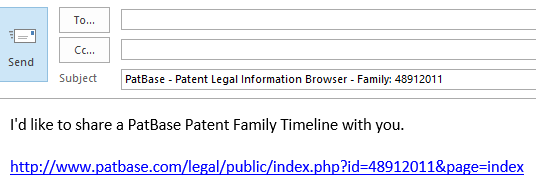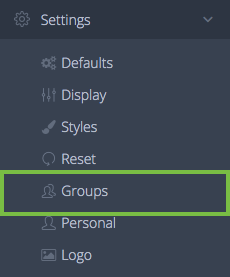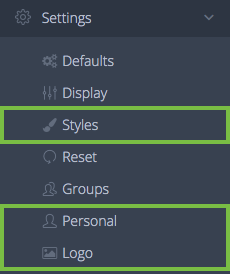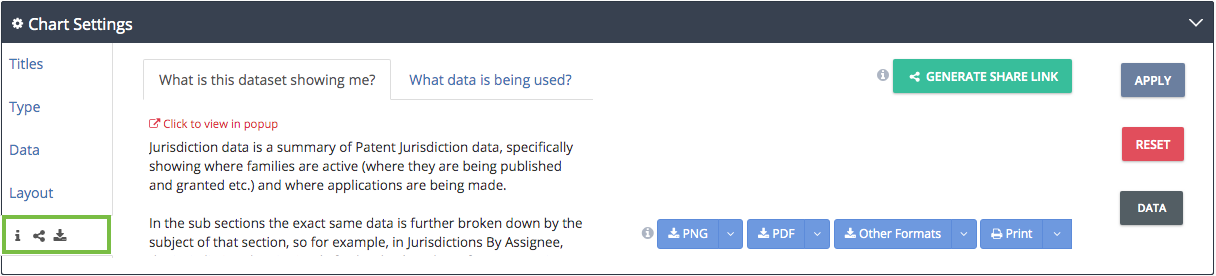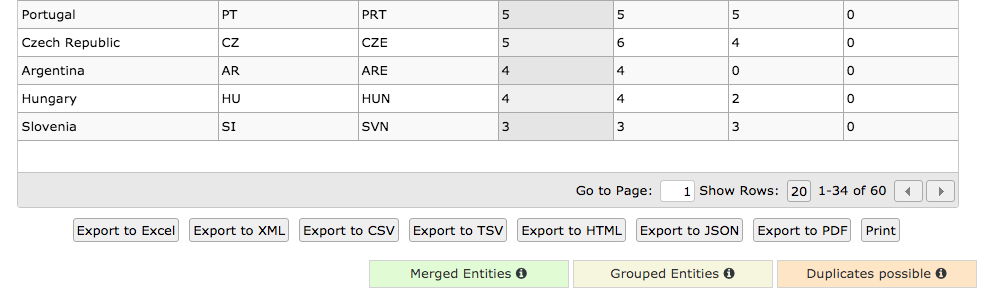Citation Explorer makes it simple and easy to run a search on the citations marked against your reference family.
Within the left-hand scroll table in your Citation Explorer session you will see 3 drop-down sections.
The black section titled “family members” contains all documents held within the family upon which the Citation Explorer session was run:
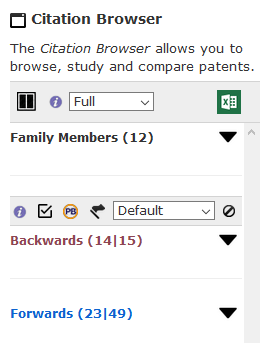
The second and third sections, in red and blue and titled “Backwards” and “Forwards” respectively, cover the citations that are listed against the currently viewed family.
(NB: a newer family may not contain forwards citations data if no documents currently in the database are marked as having cited the currently viewed family.)
(NB: newer families may not contain forwards citation data as they might not have been cited yet)
to view one or more of the backwards or forwards citations in PatBase, click the downward arrow to open up the relevant drop-down:
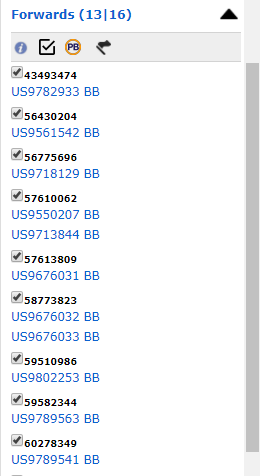
Check the documents of interest using the tick-boxes provided.
Once you have made your selection, click the PatBase icon as shown below, to run a PatBase search on your selection.
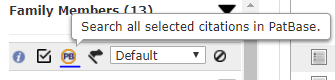
(Please note: it is not currently possible to search both forwards and backwards citations simultaneously. Instead follow the steps above for the backwards citations and then repeat for the forwards citations to receive two search lines, one for each search. These can be combined using Boolean operators)