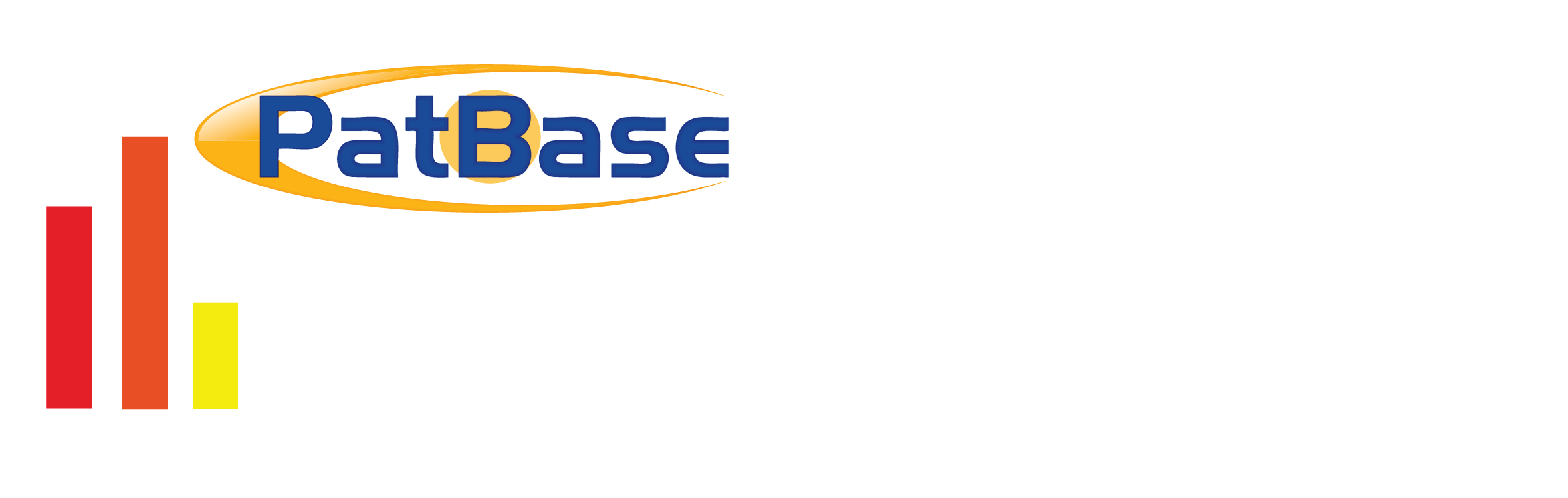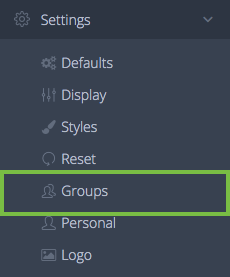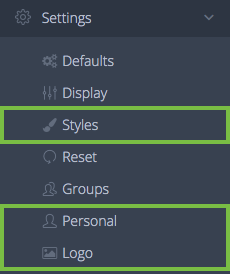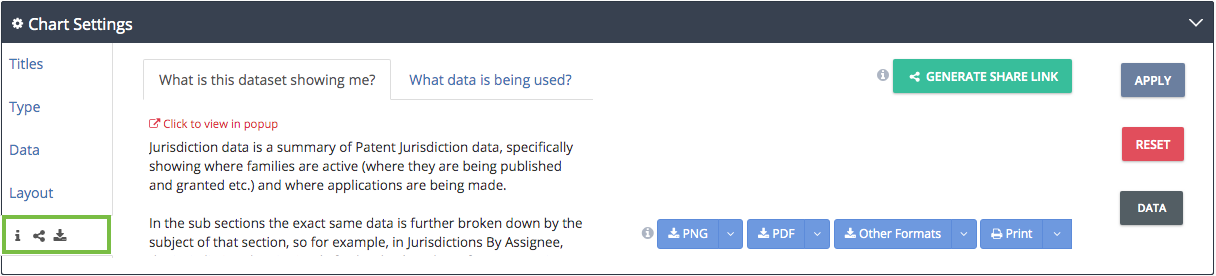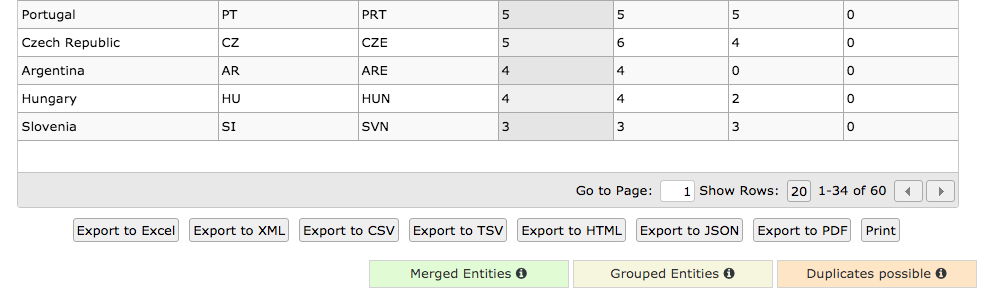To save or export your charts go to Chart and navigate to the “Share and Download” tab.
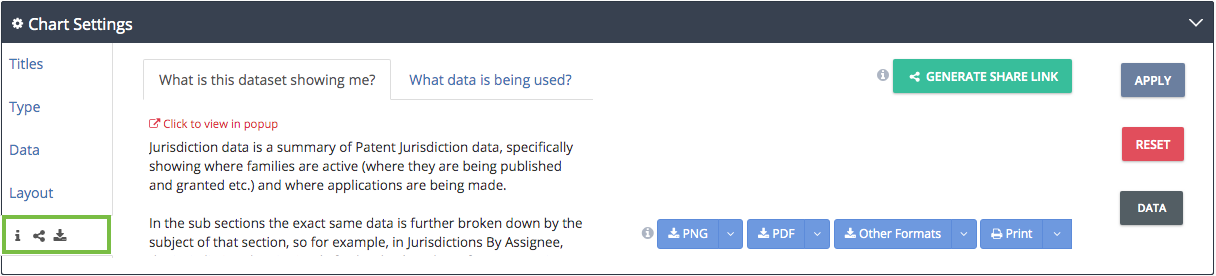
From here you can generate a share link, that will produce a URL that will allow you to share the chart with colleagues.
You also have the option to save the chart as a PNG, PDF, or JPG file, as well as printing directly.
To export your data, select the “Data” button and scroll to the bottom of the table. As shown in the figure below you have multiple options on how to export this data.
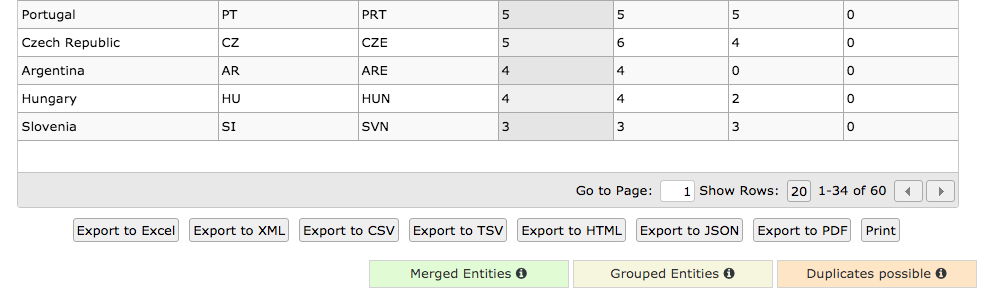
You can export as Excel, XML, CSV, TSV, HTML, JSON, and PDF files.